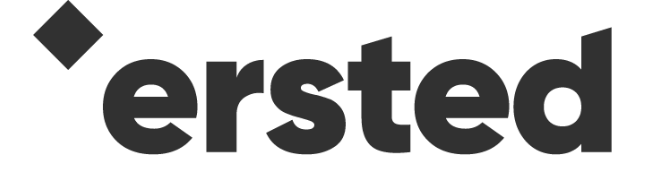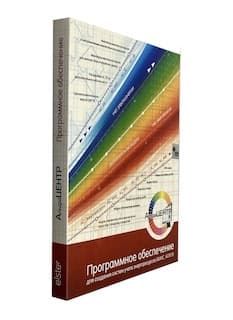Руководство пользователя системы Телтоника RMS
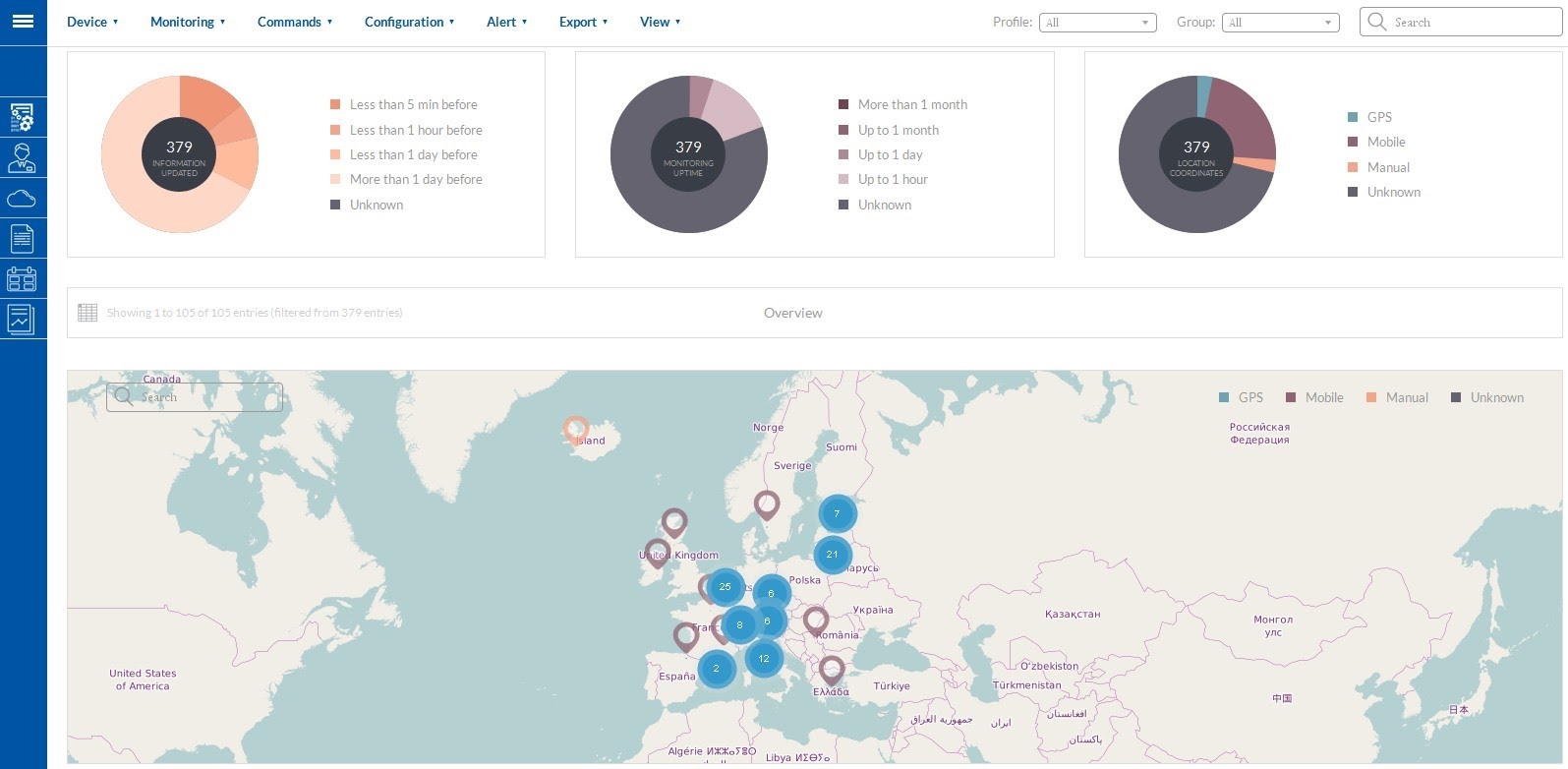
Версия v_0.26
1. Главное меню
Иконка | Наименование поля | Что означает |
Меню (Menu) | Показать и скрыть опции | |
Администрирование (Management) | Вкладка мониторинга и настройки маршрутизатора | |
Пользователи (Users) | Вкладка управления пользователями и профилями системы RMS | |
Сервис обновления ПО через интернет — FOTA (firmware over-the-air) | Вкладка настройки параметров обновления через FOTA | |
Файлы (Files) | Вкладка для загрузки файлов в систему RMS | |
События (Events) | Отображение событий устройства, профиля, пользователя и системы | |
Отчеты (Reports) | Вкладка управления отчетами | |
Обратная связь (Reports) | Вкладка для отправки сообщений в компанию Teltonika |
2. Вкладка пользователя
На вкладке «Пользователь» (User) вы можете читать и отправлять сообщения, проверять уведомления на своих устройствах или изменять настройки пользователя.
2.1. Входящие
На вкладке «Входящие» (Inbox) вы можете посмотреть последние сообщения, которые получены от системного администратора RMS.
На вкладке «Входящие» (Inbox) вы можете найти все сообщения от системного администратора RMS, создать новое сообщение и сообщить о замеченной ошибке или оставить предложение относительно работы системы удаленного управления.
2.2. Уведомления
Вкладка «Уведомления» (Notifications) будет информировать вас о событиях на ваших устройствах, связанных с уровнем сигнала, переключением SIM-карты, изменением статуса или использованием мобильных данных. Настройки уведомлений о тревоге можно найти в разделе «Управление» -> «Обзор» -> «Оповещение» (Management -> Overview -> Alert).
Если вы настроите параметры оповещений и на вашем устройстве произойдет событие, вы получите уведомление в системе управления правами.
2.3. Настройки пользователя
На вкладке «Настройки пользователя» (User settings) вы можете изменить настройки пользователя или получить быструю помощь из Справочного руководства.
2.3.1. Настройки пользователя
Если вы хотите изменить свой адрес электронной почты, вам необходимо ввести пароль своей учетной записи. Также на вкладке «Настройки пользователя» (User settings) вы можете изменить время автоматического выхода из RMS.
2.3.2. Настройка
На вкладке «Настройки» вы можете установить период обновления параметров, время ожидания обнаружения автономного устройства, разрешить мониторинг параметров и проверять общее ежемесячное использование данных на оборудовании. Заданные параметры применяются ко всем устройствам в профиле. Те же настройки можно найти через «Управление» -> «Мониторинг» -> «Настроить» (Management -> Monitoring -> Configure), но они применяются только для выбранных устройств.
2.3.3. Справочное руководство
Справочное руководство состоит из двух основных подкатегорий: «Общее руководство» и «Добавить новое руководство по устройству».
Общее руководство поможет вам понять основные функции и возможности RMS. Если вы хотите узнать, как добавить другое оборудование в систему RMS, используйте информацию из подкатегории «Добавить новое устройство» (Add new device).
3. Управление
В окне управления можно контролировать и настраивать устройства через систему RMS. Для этого предусмотрены следующие вкладки: «Обзор», «Мобильные устройства», «Устройство», «Оборудование», «Точка доступа», «Мониторинг», «Параметры GPS», «Ввод/вывод», «Группы» (Overview, Mobile, Device, Hardware, Hotspot, Monitoring, GPS, I/O, Groups).
Описание подменю управления приведено в таблице ниже:
Наименование поля | Что означает | |
Устройство | ||
Добавить устройство | Добавить устройство в систему RMS | |
Добавить список устройств | Добавить список устройств в систему RMS с помощью файла CSV | |
Отменить регистрацию | Отменить регистрацию устройства в системе RMS | |
Мониторинг | ||
Конфигурация | Мониторинг обновления конфигурации | |
Команды | ||
Обновить прошивку | Обновить прошивку роутера (настоятельно рекомендуем обновлять версию прошивки из RMS, сохраняя только мобильные настройки) | |
Задать настройки | Настроить параметры локальной сети и мобильных устройств выбранных маршрутизаторов | |
Доступ | Настроить доступ к устройствам, которые находятся за маршрутизатором | |
Перезагрузить | Перезагрузить выбранный маршрутизатор | |
Конфигурация | ||
Загрузить | Загрузить конфигурацию на выбранный маршрутизатор | |
Скачать | Скачать конфигурацию с выбранного маршрутизатора | |
Уведомление | ||
Новое уведомление | Настроить новое уведомление с устройства | |
Мои уведомления | Показать уведомления с устройства | |
Экспорт | ||
Журналы событий | Загрузка из файла журнала событий выбранного устройства | |
Устранение неполадок | Загрузить пакет устранения неполадок с выбранного устройства | |
Вид | ||
Выбор виджета | Выбрать, какой виджет вы хотите видеть в окне | |
Параметры таблицы | Выбрать, какой параметр вы хотите видеть в таблице | |
Состояние индикации маршрутизатора:
Имя поля | Что означает | |
Онлайн | Указывает, что устройство теперь подключено к системе RMS | |
Офлайн | Указывает, что устройство отключено от системы RMS | |
Не зарегистрирован | Указывает, что устройство добавлено в систему RMS, но никогда к ней не подключалось |
Столбец действий состоит из четырех вариантов:
Имя поля | Что означает | |
Детали устройства | С помощью этого вы можете получить подробную информацию о каждом устройстве | |
WebUI | Если маршрутизатор подключен к системе RMS, вы можете подключиться к WebUI маршрутизатора | |
CLI | Открыть окно командной строки маршрутизаторов | |
Обновление | Принудительно обновить информацию о маршрутизаторах в системе RMS |
Если вы не хотите видеть таблицу со всеми устройствами на вкладке «Управление» (Management), можете переключиться на «вид карты» (map view), где сможете наблюдать их точное местоположение. Для этого оборудование должно быть подключено к RMS и иметь координаты GPS.
Вы можете переходить из таблицы всех устройств к карте и обратно, кликая на значки:
Переключиться со всех таблиц устройств на карту | |
Переключиться с карты на таблицу всех устройств |
3.1. Обзор
Через «Обзор» -> «Команды» -> «Доступ» (Overview -> Commands -> Access) вы можете настроить доступ к устройствам, которые находятся за маршрутизатором.
Наименование поля | Что означает |
Включение (Enable) | Включение / отключение доступа ко всем настроенным устройствам |
Имя (Name) | Имя правила доступа к устройству |
Исходный порт (Source Port ) | Сопоставить входящий трафик, направленный на данный порт назначения на этом хосте |
IP-адрес назначения (Destination IP) | IP-адрес локальной сети устройства, подключенного к маршрутизатору |
Порт назначения (Destination Port) | Перенаправление согласованного входящего трафика на указанный порт внутреннего хоста |
Доступ без аутентификации (Access without authentication) | Включить/отключить доступ без аутентификации |
Ссылка (Link) | Для каждого настроенного устройства будет сгенерирована определенная ссылка |
Ссылка для устройства будет сгенерирована после того, как вы нажмете «Отправить» (Submit). Список устройств будет показан в окне сведений об устройстве. Для этого вам следует нажать кнопку для выбранного маршрутизатора.
Если таблица доступа к устройствам не отображается в окне, перейдите в раздел «Просмотр» (View) и установите флажок для доступа к устройствам (Device access).
Информация с устройств, которая может отображаться на вкладке «Обзор» (Overview), описана ниже (вы можете выбрать, что будет отображаться, перейдя в раздел «Обзор» -> «Просмотр» (Overview -> View):
Название поля | Что означает |
Имя | Имя маршрутизатора. После добавления устройства здесь отображается локальная сеть MAC. После успешного подключения маршрутизатора к RMS в этом поле также отображается код маршрутизатора. Вы можете переименовать маршрутизатор, чтобы у него было собственное имя. |
Описание | Описание маршрутизатора. По умолчанию в этом поле отображается серийный номер маршрутизатора и время, когда он был добавлен в RMS. Описание может быть изменено пользователем. |
Группа | Имя группы, в которой находится маршрутизатор |
MAC | MAC-адрес локальной сети маршрутизатора |
Прошивка | Показывает версию прошивки, которая в данный момент загружена в маршрутизатор |
Время безотказной работы маршрутизатора | Показывает, сколько времени прошло с момента загрузки маршрутизатора. При перезагрузке этот таймер будет сброшен на 0. |
Время безотказной работы мобильных устройств | Показывает, как долго маршрутизатор подключен к мобильной сети |
Обновленная информация | Показывает, когда информация была обновлена |
Динамические параметры | Показывает, как часто следует обновлять динамические параметры. Динамические параметры: состояние сим-карты, точное состояние, состояние сети, сигнал, оператор, номер операции, состояние соединения, тип соединения, температура, RXCOUNTT, TXCOUNTT, RXCOUNTY, TXCOUNTY, FWVERSION, SIMSLOT, время подключения, мобильный IP, отправлено, получено, WAN_STATE, WAN_IP, идентификатор ячейки, MCC, MNC, LAC. |
Модель модема | Модель GSM-модема маршрутизатора |
Статические параметры | Показывает, как часто следует обновлять статические параметры. Статические параметры: IMEI, модель, производитель, версия, IMSI, код продукта, номер партии, HARDWAREREVISION. |
IMEI модема | IMEI GSM-модема маршрутизатора |
Тип подключения | Тип мобильного подключения маршрутизатора (2G/3G/4G) |
Оператор | Оператор сети, к которому подключен маршрутизатор |
Код продукта | Код продукта устройства |
°C | Температура устройства |
Серия | Серийный номер устройства |
Сигнал | Текущее значение силы сигнала |
Состояние сети | Статус GSM-сети маршрутизатора —зарегистрирован (домашний) / не зарегистрирован (Registered (home) / N/A) |
Состояние PIN-кода | Показывает состояние PIN-кода SIM-карты маршрутизатора — готово / не готово (READY / N/A) |
Состояние SIM-карты | Показывает состояние SIM-карты маршрутизатора — вставлена/отсутствует (Inserted / N/A) |
Модем FW | Версия прошивки GSM-модема маршрутизатора |
Производитель модема | Производитель GSM-модема маршрутизатора |
Имя профиля | Имя профиля, которому назначен маршрутизатор |
Срок действия | Показывает, когда истечет срок действия профиля, которому назначен маршрутизатор |
Слот для SIM-карты | Показывает, какой слот SIM-карты маршрутизатора активен (SIM 1 / SIM 2) |
Номер оператора | Код MCCMNC оператора сети маршрутизатора |
IP | IP-адрес VPN-туннеля |
Номер партии | Номер партии, используемый в процессе изготовления устройства |
Пересмотр аппаратного обеспечения | Аппаратная ревизия устройства |
Отправленные байты | Показывает, сколько байтов было отправлено через мобильное соединение для передачи данных |
Полученные байты | Показывает, сколько байтов было получено через мобильную передачу данных |
Параметры точки доступа | Статус точки доступа маршрутизатора |
Мониторинг времени безотказной работы | Показывает, как долго маршрутизатор был подключен к RMS с момента последнего перезапуска |
Состояние глобальной сети WAN | Тип WAN маршрутизатора — проводной/мобильный (Wired/mobile) |
IP-адрес WAN | IP-адрес маршрутизатора WAN |
Идентификатор ячейки | Идентификатор ячейки базовой приемопередающей станции, к которой подключен маршрутизатор |
LAC | Код местоположения базовой приемопередающей станции, к которой подключен маршрутизатор |
MNC | Код мобильной сети оператора маршрутизатора |
MCC | Код страны мобильного оператора сети маршрутизатора |
Параметры GPS | Показывает, как часто следует обновлять параметры GPS |
Параметры ввода-вывода | Показывает, как часто следует обновлять информацию о вводе-выводе |
3.1.1. Сведения об устройстве
Вы можете проверить различные параметры устройства на вкладке «Обзор» (Overview). Для проверки параметров устройства нажмите букву «i» ( ) в столбце действий.
3.2. Мобильные устройства
Информация с устройств, которая может быть отображена на вкладке «Мобильные устройства» (Mobile), описана ниже:
Наименование поля | Что означает |
Имя | Имя маршрутизатора |
Описание | Описание маршрутизатора. Описание может быть изменено пользователем |
Состояние сети | Статус GSM-сети маршрутизатора — зарегистрирован (домашний) / не зарегистрирован (Registered (home)/N/A) |
Полученные байты | Показывает, сколько байтов было получено через мобильное соединение для передачи данных |
Отправленные байты | Показывает, сколько байтов было отправлено через мобильное соединение для передачи данных |
Тип соединения | Тип мобильного подключения маршрутизатора (2G/3G/4G) |
IP устройства | Мобильный WAN-IP маршрутизатора |
Оператор | Оператор сети, к которому подключен маршрутизатор |
Слот сим-карты | Показывает, какой слот SIM-карты маршрутизатора активен (SIM 1 / SIM 2) |
Сигнал | Текущее значение силы сигнала |
Состояние сим-карты | Показывает состояние SIM-карты маршрутизатора — вставлена/отсутствует (Inserted/N/A) |
Идентификатор ячейки | Идентификатор ячейки базовой приемопередающей станции, к которой подключен маршрутизатор |
LAC | Код местоположения базовой приемопередающей станции, к которой подключен маршрутизатор |
MNC | Код мобильной сети оператора маршрутизатора |
MCC | Код страны мобильного оператора сети маршрутизатора |
3.3. Устройство
Информация с устройств, которая может быть показана на вкладке «Устройство» (Device), описана ниже:
Наименование поля | Что означает |
Имя (Name) | Имя маршрутизатора |
Описание (Description) | Описание маршрутизатора. Может быть изменено пользователем. |
MAC | MAC-адрес локальной сети маршрутизатора |
Номер партии (Batch Number) | Номер партии, используемый в процессе изготовления устройства |
Проверка аппаратного обеспечения (Hardware Revision) | Проверка аппаратного обеспечения устройства |
Код продукта (Product Code) | Код продукта устройства |
Серия (Serial) | Серийный номер устройства |
3.4. Аппаратное обеспечение
Информация с устройств, которая может быть показана на вкладке «Оборудование» (Hardware), описана ниже:
Наименование поля | Что означает |
Имя (Name) | Имя маршрутизатора |
Описание (Description) | Описание маршрутизатора. Может быть изменено пользователем. |
Модель модема (Modem Mode) | Модель GSM-модема маршрутизатора |
Модем FW (Modem FW) | Версия прошивки GSM-модема маршрутизатора |
Производитель модема (Modem Manufacturer) | Производитель GSM-модема маршрутизатора |
IMEI модема (Modem IMEI) | IMEI GSM-модема маршрутизатора |
°C | Температура модема |
3.5. Точка доступа
Параметры точки доступа можно отслеживать только тогда, когда она включена на вашем маршрутизаторе и в режиме мониторинга службы управления правами активирован «Мониторинг точек доступа» (Hotspot monitoring, подробнее об этом вы можете узнать в разделе 3.6 «Мониторинг» (Monitoring).
Информация с устройств, которая может быть отображена на вкладке «Точка доступа», описана ниже:
Наименование поля | Что означает |
Имя (Name) | Имя маршрутизатора |
Описание (Description) | Описание маршрутизатора. Может быть изменено пользователем. |
Пользователи онлайн (Users online) | Показывает, сколько пользователей подключено к точке доступа маршрутизатора |
Состояние точки доступа (Hotspot state) | Показывает состояние точки доступа маршрутизатора — включено/отключено (Enabled/Disabled) |
Информация обновлена (Information Updated) | Показывает, когда информация была обновлена |
SSID точки доступа (Hotspots SSID) | Показывает SSID точки доступа маршрутизатора |
IP-адрес точек доступа (Hotspots IP address) | Показывает IP-адрес точки доступа маршрутизатора |
Чтобы настроить точку доступа из RMS, нажмите на кнопку «i» () в колонке действий.
На вкладке «Просмотр» (View) вы можете проверить учетные данные созданных пользователей точки доступа и посмотреть, какие пользователи подключены.
Также через вкладку «Команды» (Commands) вы можете добавить нового пользователя точки доступа (но только при условии выбора типа точки доступа «без радиуса»).
3.6. Мониторинг
Информация с устройств, которая может отображаться на вкладке «Мониторинг» (Monitoring), описана ниже:
Наименование поля | Что означает |
Имя | Имя маршрутизатора |
Описание | Описание маршрутизатора. Описание может быть изменено пользователем. |
Динамические параметры | Показывает, как часто следует обновлять динамические параметры. Динамические параметры: состояние сим-карты, точное состояние, состояние сети, сигнал, оператор, номер операции, состояние соединения, тип соединения, температура, RXCOUNTT, TXCOUNTT, RXCOUNTY, TXCOUNTY, FWVERSION, SIMSLOT, время подключения, мобильный ip, отправлено, получено, WAN_STATE, WAN_IP, идентификатор ячейки, MCC, MNC, LAC. |
Статические параметры | Показывает, как часто следует обновлять статические параметры. Статические параметры: IMEI, модель, производитель, версия, IMSI, код продукта, номер партии, HARDWAREREVISION. |
Параметры точки доступа | Показывает, как часто следует обновлять параметры точки доступа |
Имя профиля | Имя профиля, которому назначен роутер |
Срок действия | Показывает дату истечения срока действия профиля |
Информация обновлена | Показывает, когда была обновлена информация о вводе-выводе |
Параметры GPS | Показывает, как часто следует обновлять параметры GPS |
Параметры ввода-вывода | Показывает, как часто следует обновлять информацию о вводе/выводе |
Через «Управление» -> «Мониторинг» -> «Конфигурация» (Management -> Monitoring -> Configuration) вы можете настроить различные параметры мониторинга. Период обновления параметров применяется только для выбранных устройств.
3.7. Параметры GPS
Чтобы увидеть местоположение одного устройства, отображаемое на карте, нажмите ( ) в столбце «Действия».
Положение устройства на карте отображается в следующем порядке:
- Если местоположение настроено вручную, то его необходимо определять вручную, даже если на устройстве включено определение местоположения по GPS.
- GPS-позиционирование.
- Если местоположение НЕ настраивается вручную и его GPS НЕ включен, но у устройства есть активная SIM-карта, то координаты определяются по вышке сотовой связи оператора.
Информация с устройств, которая может быть отображена на вкладке GPS, описана ниже:
Название поля | Что означает |
Имя | Имя маршрутизатора |
Описание | Описание маршрутизатора. Оно может быть изменено пользователем |
GPS включен | Показывает, включен ли GPS на роутере |
Исправить статус | Показывает, какой метод используется для определения положения маршрутизатора — GPS/мобильный/ручной (GPS/Mobile/Manual) |
Спутники | Показывает, сколько спутников видит роутер |
Широта | Последняя известная широта маршрутизатора |
Долгота | Последняя известная долгота маршрутизатора |
Высота | Последняя известная высота маршрутизатора |
Скорость | Последняя известная скорость маршрутизатора по GPS |
Курс | Последний известный курс маршрутизатора |
Время GPS | Последнее известное время GPS маршрутизатора |
Точность | Показывает точность определения местоположения мобильного устройства в метрах |
Информация обновлена | Показывает, когда информация GPS была обновлена |
Параметры GPS | Показывает, как часто следует обновлять параметры GPS |
3.8. Ввод/вывод (I/O)
Если устройство, добавленное в RMS, имеет ввод/вывод, вы можете отслеживать его информацию на вкладке «I/O». Для этого необходимо включить мониторинг через «Управление» -> I/O -> «Мониторинг» -> «Конфигурация» (Management -> I/O -> Monitoring -> Configuration).
Имя поля | Что означает |
Имя | Имя роутера |
Описание | Описание роутера. Может быть изменено пользователем. |
Цифровой вход | Показывает состояние цифрового входа — открытый / низкий уровень / высокий уровень (Open / low level / high level) |
Цифровой изолированный вход | Показывает состояние цифрового изолированного входа — открытый / низкий уровень / высокий уровень (Open / low level / high level) |
Аналоговый вход | Аналоговое входное напряжение маршрутизатора |
Выход типа «открытый коллектор» | Состояние выхода типа «открытый коллектор» — активный/неактивный (Active/Inactive) |
Релейный выход | Выход реле — активный/неактивный (Active/Inactive) |
Последнее обновление | Показывает, когда была обновлена информация о вводе-выводе |
Параметры I/O | Показывает, как часто следует обновлять информацию о вводе-выводе |
3.9. Группы
Чтобы создать новую группу, перейдите в окно «Управление» -> «Группы» (Management -> Groups) и нажмите кнопку «Группа» -> «Добавить новую» (Group -> Add New button).
Введите название группы, описание и нажмите кнопку «Создать группу» (Create group).
Чтобы добавить устройства в группу, перейдите в окно «Управление» -> «Обзор» (Management -> Overview window). В столбце «Группа» (Group) выберите, в какую группу следует добавить устройство.
Информация с устройств, которая может отображаться на вкладке «Группа», описана ниже:
Имя поля | Что означает |
Имя (Name) | Название группы |
Описание (Description) | Описание группы. Может быть изменено пользователем. |
Профиль (Profile) | Профиль, который создал эту группу |
Устройства (Devices) | Показывает общее количество устройств и устройств, подключенных к сети в данный момент |
Когда создана (Created) | Дата создания группы |
Затем маршрутизаторы добавляются в группу. Вы можете изменить конфигурацию одновременно всех маршрутизаторов, находящихся в одной группе.
4. Пользователи
У каждого пользователя в RMS есть своя роль. Например, если вы вошли в систему как пользователь Profile_1 (Пользователь_1), у вас есть три возможности для создания новых учетных данных пользователя:
- Создать нового пользователя — он будет привязан к вашему профилю (Profile_1). Пользователи одного профиля имеют одинаковые права. Пользователи Profile_1 могут управлять конечными пользователями, а также Profile_2 и Profile_3.
- Создать новый профиль — он будет на втором уровне. Пользователи Profile_2 или Profile_3 смогут видеть свои устройства и других пользователей в том же профиле. Эти пользователи профиля могут создавать только новых пользователей или конечных клиентов (у них нет возможности создавать новый профиль).
- Создать конечного клиента — конечные клиенты не могут создавать новых пользователей или профили. Они могут видеть устройства и управлять ими только в своем профиле.
Чтобы создать пользователя, вам сначала необходимо создать профиль пользователя. Это можно сделать в окне «Пользователи» -> «Профили» (Users -> Profiles), нажав кнопку «Добавить новый» (Add New).
После создания профиля вы можете создать пользователя. Чтобы создать пользователя, нажмите кнопку «Добавить» (Add New) на вкладке «Пользователи» (Users). Выберите профиль, к которому будет привязан этот пользователь, выберите роль пользователя, заполните строки имени пользователя и электронной почты. Нажмите кнопку «Создать пользователя» (Create user).
4.1. Пользователи
Информация о пользователях, которая может отображаться на вкладке «Пользователи», описана ниже:
Имя поля | Что означает |
Имя пользователя | Имя пользователя |
Имя | Описание пользователя. Может быть изменено пользователем. |
Эл. почта | Электронная почта пользователя |
Роль | Роль пользователя (конечный клиент или администратор) |
Профиль | Профиль, к которому назначен пользователь |
Создано в профиле | Показывает, с помощью какого профиля RMS был создан этот пользователь |
Создано пользователями | Показывает, какой пользователь RMS создал этого пользователя |
Зарегистрировано | Показывает, когда пользователь был создан |
Создание нового пользователя в системе RMS:
Профиль (Profile): | Имя профиля, под которым будет зарегистрирован пользователь |
Роль (Role): | Роль пользователя. Это может быть администратор или конечный клиент |
Имя пользователя (User name): | Имя пользователя будет использоваться для входа в RMS |
E-mail: | Электронный адрес пользователя. На него будет отправлен основной пароль учетной записи. Используя электронную почту, вы можете восстановить свою учетную запись. |
4.2. Профили
Имя поля | Что означает |
Имя (Name) | Имя профиля |
Созданные профили (Created profiles) | Показывает, сколько профилей было создано в этом профиле |
Возможное число профилей (Can created profiles) | Показывает, сколько профилей можно создать в этом профиле |
Созданные пользователи (Created users) | Показывает, сколько пользователей создал этот профиль |
Число пользователей (Can created users) | Показывает, сколько пользователей может создать этот профиль |
Устройства (Devices) | Показывает, сколько устройств добавлено в этот профиль |
Возможное число устройств (Can Create devices) | Показывает, сколько устройств можно добавить в этот профиль |
Зарегистрировано (Registered) | Показывает, когда были созданы эти профили |
Срок действия (Validity) | Показывает, когда истечет срок действия этого профиля |
Создание нового профиля в системе RMS:
Название профиля компании (Company profile name): | Имя нового профиля. Он будет использоваться для упрощения управления. |
Можно создать пользователей (Can create users): | Количество пользователей, которых можно создать в этом профиле |
Можно создать устройства (Can create devices): | Количество устройств, которые можно добавить в этот профиль |
Срок действия (Validity): | Срок действия аккаунта — ограниченный/неограниченный (Limited/ Unlimited) |
5. Сервис обновления FOTA
FOTA расшифровывается как Firmware-Over-The-Air. Эта функция позволяет вам обновлять версию встроенного ПО маршрутизаторов или удаленно загружать конфигурационный файл. По умолчанию новые устройства добавляются в FOTA, когда пользователи добавляют маршрутизатор в RMS. Когда он добавляется только в FOTA, регистрации в RMS по умолчанию не происходит.
Информация об устройстве, которая может быть отображена на вкладке FOTA, описана ниже:
Имя поля | Что означает |
Имя (Name) | По умолчанию это код маршрутизатора и MAC-адрес. Может быть изменен пользователем. |
Описание (Description) | По умолчанию это номер маршрутизатора, дата и время, когда маршрутизатор был добавлен в систему удаленного управления. Может быть изменено пользователем. |
Группа (Group) | Это может быть «Нет» или имя группы (если роутер был добавлен в группу) |
MAC | MAC-адрес маршрутизатора (LAN) |
Серия (Serial) | Серийный номер роутера |
FW на сервере (FW on server) | Версия прошивки, доступная на сервере |
Конфигурация на сервере (Config on server) | Файл конфигурации, доступный на сервере |
Профиль (Profile) | Имя профиля, которому принадлежит маршрутизатор |
Статус (Status) | Статус роутера. Указывает на состояние обновления прошивки или конфигурации маршрутизатора. |
Авторизация (Authorization) | Авторизация для Fota. Логины необходимо использовать в роутере Система -> Прошивка -> FOTA -> Настройки сервера (System -> Firmware -> FOTA -> Server Settings). |
5.1. Вкладка «Устройство»
Вкладка «Устройство» предназначена для добавления нового устройства / списка устройств или отмены регистрации существующих устройств в FOTA. Устройства, добавленные в FOTA, получат возможность обновлять прошивку/конфигурацию с сервера.
5.1.1. Добавить устройство | |
Профиль (Profile) | Имя профиля, к которому будет добавлено устройство |
Использовать имя пользователя и пароль (Use user name and password) | Если поставить галочку, необходимо использовать имя пользователя и пароль в системе маршрутизатора -> Прошивка -> FOTA -> Настройки сервера (System -> Firmware -> FOTA -> Server Settings) |
Имя пользователя (User name) | Имя пользователя для авторизации FOTA |
Пароль (Password) | Пароль для авторизации в FOTA |
Серийный номер (Serial number) | Серийный номер маршрутизатора, который вы хотите добавить в FOTA |
Адрес MAC (LAN) | MAC-адрес (LAN) маршрутизатора, который вы хотите добавить в FOTA |
5.1.2. Добавить список устройств | |
Профиль (Profile) | Имя профиля, к которому будет добавлен список устройств |
Использовать имя пользователя и пароль (Use user name and password) | Если поставить галочку, необходимо использовать имя пользователя и пароль в системе маршрутизатора -> Прошивка -> FOTA -> Настройки сервера (System -> Firmware -> FOTA -> Server Settings) |
Имя пользователя (User name) | Имя пользователя для авторизации в FOTA |
Пароль (Password) | Пароль для авторизации в FOTA |
Загрузить файл CVS (Upload CVS file) | Загрузить файл в формате CSV |
Первый параметр (First parameter) | Вы должны указать, какой параметр в загруженном файле CSV идет первым: серийный номер или MAC-адрес (LAN) |
Разделение условного обозначения (Separation symbol) | Символ разделения между значениями в CSV-файле. Это может быть «,» «<пробел>», «;» или пользовательский символ. |
5.1.3. Отменить регистрацию
Если вы хотите отменить регистрацию устройства в Fota, выберите устройство и на вкладке «Устройство» выберите «Отменить регистрацию». Устройство будет удалено только из списка Fota, оно все равно будет подключено к RMS.
5.2. Вкладка Command
Вкладка Command предназначена для назначения файлов прошивки или конфигурации выбранным устройствам. Также вы можете изменить/добавить авторизацию для FOTA. Эти учетные данные должны использоваться в маршрутизаторе: «Система» -> «Прошивка» -> FOTA -> «Настройки сервера» (System -> Firmware -> FOTA -> Server Settings). Если вы хотите назначить прошивку/конфигурацию для выбранных устройств, сначала вы должны загрузить файлы в систему RMS (подробнее об этом вы можете узнать в разделе 6 «Файлы»).
5.2.1. Пункт Select FW
После нажатия кнопки Select FW микропрограммное обеспечение будет назначено выбранным маршрутизаторам. Теперь можно будет обновить прошивку через WebUI.
5.2.2. Пункт Select Config
После нажатия кнопки Select Config конфигурация будет назначена выбранным маршрутизаторам. Теперь можно будет обновить прошивку с сервера через WebUI маршрутизатора.
5.2.3. Пункт Authorization
Эти настройки используются для авторизации в Fota. В роутере необходимо использовать учетные данные: «Система» -> «Прошивка» -> FOTA -> «Настройки сервера» (System -> Firmware -> FOTA -> Server Settings).
6. Файлы
Вкладка «Файлы» дает возможность загружать файлы прошивки/конфигурации в систему RMS. Из системы RMS загруженные файлы прошивки/конфигурации можно использовать для обновления устройств, которые добавлены в список устройств FOTA.
Файлы прошивки/конфигурации, загруженные через вкладку «Файлы», также можно использовать через «Управление» -> «Обзор» -> «Команды» -> «Обновить FW» (Management -> Overview -> Commands -> Update FW).
6.1. FW файлы
Во вкладке FW files вы можете загрузить файл с новой версией прошивки или удалить существующий. Таблица файлов FW предоставляет информацию о прошивке, загруженной в систему RMS.
Имя поля | Что означает |
Название прошивки (Firmware name) | Имя файла прошивки, загруженного на сервер |
Описание (Description) | Описание файла прошивки |
Файл загружен (File uploaded) | Дата и время загрузки файла прошивки |
6.2. Конфигурационные файлы (Config files)
На вкладке Config file (файл резервной копии с маршрутизатора) вы можете загрузить новый файл конфигурации или удалить существующий. Таблица файлов конфигурации содержит информацию о файлах конфигурации, загруженных в RMS.
Имя поля | Что означает |
Имя конфигурации (Config Name) | Имя конфигурационного файла, который загружается на сервер |
Описание (Description) | Описание файла конфигурации |
Файл загружен (File uploaded) | Дата и время, когда файл конфигурации был загружен в систему удаленного управления |
7. События (Events)
Вкладка «Все события» (All events) включает все события, которые связаны с событиями устройства/профиля/пользователя/системы. Вкладка «События» может использоваться для упрощения управления системой RMS, поскольку на ней отображаются все системные события RMS, их тип, время возникновения события, устройство. MAC, IP-адреса, соответствующие профили и пользователи.
Имя поля | Что означает |
ID | ID события |
Тип события (Event type) | Тип событий (это могут быть события устройства/профиля/пользователя/системы) |
Событие (Event) | Описание событий |
MAC | MAC-адрес маршрутизатора (LAN) |
IP | Маршрутизаторы WAN IP-адрес |
Профиль (Profile) | Имя профиля |
Пользователь (User) | Имя пользователя, владеющего роутером |
Дата (Date) | Дата и время событий |
7.1. События устройства (Device events)
Отображает все события устройства: добавление нового устройства, изменение конфигурации мониторинга или описания/имени устройства.
7.2. События профиля (Profile events)
Отображает все события профиля: добавленные/удаленные профили и их группы.
7.3. События пользователя (User events)
Отображает все события пользователя: добавление/удаление новых пользователей, изменение их ролей.
7.4. Системные события (System events)
Отображает все пользовательские события, включая успешные/неудачные входы в RMS.
8. Отчеты (Reports)
Вкладка «Отчеты» (Reports) предназначена для создания новых и просмотра существующих отчетов.
8.1. Отчеты
На вкладке «Отчеты» (Reports) вы можете создать новый отчет или удалить существующий.
Имя поля | Что означает |
Название отчета (Report name) | Название отчета |
Описание (Description) | Описание отчета (используется только для упрощения управления) |
Тип (Type) | Тип отчета (однократный/периодический) |
Применить к (Apply to) | Указывает, к каким устройствам применяется отчет. Это могут быть: все устройства / группа устройств / выбранные устройства. |
Параметры (Parameters) | Указывает, сколько параметров отчета используется в отчете |
Дата (Date) | Дата создания отчета |
Действия (Actions) | Вы можете просмотреть созданный отчет в программе просмотра PDF-файлов или в системе RMS |
Для создания нового отчета нажмите «Отчет» –> «Добавить новый» (Report –> Add new) и заполните описанную ниже форму. Нажмите «Сохранить» (Save), и будет создан новый отчет.
8.1.1. Добавить новый отчет
Имя (Name) | Имя отчета | ||
Описание (Description) | Описание отчета — будет использоваться только для упрощения управления | ||
Тип отчета (Report Type) | Единичный (разовый)/ Периодический | ||
Период (Period) | Последний день/неделя/месяц или по выбору | ||
Подать заявку на (Apply for) | Все устройства / Группа устройств / Выбранные устройства | ||
Отправить отчет на email (Send report information Email) | После этого будет сформирован периодический отчет, который будет автоматически отправлен на указанный адрес электронной почты | ||
Выберите параметры отчета (Select report parameters) | Параметры, которые можно добавить в отчет:
|
Столбец «Действия» (Actions) на вкладке «Отчеты» (Reports) используется для предварительного просмотра существующих отчетов.
Если вы добавили все семь параметров, которые должны быть сгенерированы в отчете, то сможете увидеть такую информацию:
8.2 Сгенерированные отчеты (Generated Reports)
Все отчеты, созданные с использованием периодического типа отчета, будут создаваться каждый день/неделю/месяц/произвольную дату. Новый автоматически сгенерированный отчет можно найти на вкладке «Созданные отчеты». Информация об отчете, которая может быть отображена в Сгенерированных отчетах, описана ниже:
Имя поля | Что означает |
Имя (Name) | Имя автоматически сгенерированного отчета. Может быть изменено пользователем. |
Описание (Description) | Описание отчета. Может быть изменено пользователем. |
Имя отчета (Report name) | Имя автоматически сгенерированного отчета. Может быть изменено пользователем. |
Период (Period) | За какой период времени был сформирован отчет |
Время (Time) | Дата и время, когда был создан отчет |
Применить к (Apply to) | Отчет применяется ко всем устройствам / группе устройств / выбранным устройствам |
Действия (Actions) | Предварительный просмотр отчетов |
9. Обратная связь (Feedback)
Функция обратной связи позволяет быстро и эффективно оставить свои предложения по улучшению системы RMS или сообщить об обнаруженной ошибке системному администратору RMS.
Имя поля | Что означает |
Тип обратной связи (Feedback type) | Выбрать тип отзыва «Предложение»/«Отчет об ошибке» |
Тема (Subject) | Тема отзыва |
Обратная связь (Feedback) | Напишите здесь свой текст отзыва |
Загрузить файл (File upload) | Вы можете прикрепить файл, который поможет нам лучше понять ваше предложение или замеченную ошибку |
Сообщения не найдены
Написать